- Из протеопедии протеопедия ссылка протеопедия ссылка Быстрый старт Windows: используйте Internet...
- Хром
- Fire Fox
- Край в Windows 10
- опера
- Браузеры, поддерживающие Java
- Безопасность с Java
- Обновите свой веб-браузер
- Установить или обновить Java
- Включить Java для веб-браузеров
- Включить Java в вашем браузере
- Windows
- Internet Explorer в Windows
- Internet Explorer: включение Java
- Apple Mac OS X
- Safari 10 в OS X
- Safari 11 в OS X
- Включить неподписанные апплеты Java
Из протеопедии протеопедия ссылка протеопедия ссылка
Быстрый старт
- Windows: используйте Internet Explorer. Подробные инструкции ниже ,
- macOS: используйте Waterfox браузер. В мае 2019 года это единственный браузер macOS (11.12 Sierra или новее), который запускает как Proteopedia, так и FirstGlance в Jmol с Java. Диалоги разрешений для использования Java просты.
Чтобы указать Proteopedia на использование Java, добавьте ? Use = java в конец URL в адресной строке браузера. подробности ,
Чтобы дать FirstGlance команду использовать Java, добавьте & java в конец URL-адреса в адресной строке браузера.
Ниже объясняется, как установить Джава и как включить его в различных веб-браузерах. Использование Java с Proteopedia или с FirstGlance в Jmol значительно улучшит производительность. Если у вас есть Java, вы можете сделать его по умолчанию в Proteopedia (см. Использование Java для рендеринга структур ).
Мы считаем, что эта страница обновлена до декабря 2018 года (Java 1.8.0_191, Даты выпуска Java ). Если вы подозреваете какие-либо проблемы, пожалуйста, напишите  ,
,
Апплеты Java не работают в Chrome, Firefox, Edge или Opera
Официальная документация по совместимости браузера для Java ,
Хром
Браузер Google Chrome не поддерживает Java (включая Java-зависимую версию Jmol). Это изменение произошло в конце 2015 года и было объявлено заранее.
HTML5-реализация Jmol, JSmol, прекрасно работает в Chrome.
Fire Fox
Браузер Mozilla Firefox не поддерживает Java (включая Java-зависимую версию Jmol) начиная с версии 52 32-битного браузера; 64-битный Firefox никогда не поддерживал Java. Это изменение произошло в марте 2017 года и было объявлено заранее. До 2018 года существовала специальная версия Firefox, называемая Extended Support Release (ESR), которая поддерживала Java; тем не мение, более поздние версии ESR больше не поддерживают Джава.
HTML5-реализация Jmol, JSmol, прекрасно работает в Firefox.
Край в Windows 10
Браузер Microsoft Edge (новый в Windows 10) не поддерживает Java , Тем не менее, Internet Explorer 11 доступен в Windows 10 для использования с Java. Подробности смотрите ниже.
HTML5-реализация Jmol, JSmol, работает в Edge, хотя вращение прерывистое, а работа медленнее, чем в Firefox или Chrome ,
опера
Браузер Opera не поддерживает Java.
HTML5-реализация Jmol, JSmol, работает в Opera.
Браузеры, поддерживающие Java
Официальная документация по совместимости браузера для Java ,
Internet Explorer поддерживает Java по состоянию на ноябрь 2017 года. Подробнее о каждом из этих браузеров см. Ниже.
Версии Safari до 11 поддерживают Java (через OS 10.11 El Capitan), но Safari 12 и более поздние версии не поддерживают Java (ОС 10.12 Sierra и более поздние). ( История версий Safari ).
Бледная луна ( Только для Windows ) является независимым браузером, очень похож на Firefox чей разработчик объявил неограниченная поддержка плагинов NPAPI (включая Java), и, следовательно, является альтернативой для продолжения запуска апплетов Jmol внутри веб-страниц, по крайней мере, пока Oracle продолжает предоставлять плагин Java.
Waterfox (доступно для Windows и OS X) очень похоже на Firefox и поддерживает Java (по состоянию на январь 2019 года, наш последний тест). Waterfox - лучшее решение для macOS.
- Waterfox доступен только для 64-битных операционных систем . Загрузите и попробуйте безболезненно - если у вас 32-битная операционная система, она не запустится. Все последние операционные системы macOS являются 64-битными. Многие установки Windows являются 32-битными.
- Предполагается, что поддержка Waterfox для плагинов NPAPI в конечном итоге закончится, когда код NPAPI будет удален также из расширенной версии поддержки Firefox (Firefox ESR). Сопровождающие Waterfox планируют разработать совершенно новый браузер с поддержкой плагинов NPAPI. Но даже если они могут понять это, вероятно, пройдет довольно много времени, прежде чем он станет пригодным для использования.
SeaMonkey (доступно для Windows и OS X) Браузер на базе Mozilla который поддерживает Java, по крайней мере до версии 2.49.4, действующей в январе 2019 года. Неясно, будет ли SeaMonkey следовать Firefox при удалении поддержки Java. В январе 2019 года Seamonkey (версия 2.49.4) не запускает FirstGlance в Jmol. Так как все другие браузеры делают, это, вероятно, из-за ошибки в JavaScript Seamonkey.
Безопасность с Java
Прежде чем продолжить, вы должны знать, что использование Java, скорее всего, представляет собой угрозу безопасности - см. Использование Java максимально безопасно , Как объяснялось там, пользователи Windows будут в большей безопасности, если они будут использовать Internet Explorer для Java и другой браузер, в котором Java отключена , для общего просмотра веб-страниц.
Обновите свой веб-браузер
Для Proteopedia и FirstGlance в Jmol, Java работает в веб-браузере (как «Java-апплет»). Убедитесь, что ваш веб-браузер обновлен до последней версии.
- Internet Explorer (Windows): Пуск, Панель управления, Центр обновления Windows (может быть в разделе «Система и безопасность»).
- Safari (OS X): Java - это не поддерживается в версиях macOS позже, чем El Capitan (10.11) , Если у вас El Capitan или более ранняя версия: Системные настройки, App Store. Нажмите на кнопку « Проверить сейчас» . Установите любое доступное обновление для Safari или OS X.
Установить или обновить Java
Начните с обновления или установки Java. Эта же процедура используется для Windows или ОС 10.7 (Lion), 10.8 (Mountain Lion), 10.9 (Mavericks), 10.10 (Yosemite) или 10.11 (El Capitan).
Если вы используете OS 10.6 (Snow Leopard) или более раннюю версию, Java обновляется через Apple Software Updates.
Используйте браузер с поддержкой Java : Internet Explorer, Safari или Pale Moon. (Не используйте Chrome, Firefox, Edge или Opera.)
В java.com нажмите «Есть ли у меня Java?». Затем нажмите кнопку «Проверить версию Java».
Если ничего не происходит («Проверка Java» отображается бесконечно), щелкните ссылку « Загрузить» и продолжите установку Java.
Если вы используете браузер Safari , вы можете увидеть «Java заблокирован для этого сайта». Нажмите на это сообщение, чтобы получить диалог, в котором вы можете доверять (разблокировать) Java для этого сайта:
Если вы используете браузер Pale Moon , вы можете увидеть Активировать Java-апплет . Нажмите на это сообщение, чтобы активировать. Затем вы можете увидеть раскрывающееся диалоговое окно в левом верхнем углу окна браузера, в котором говорится, что на java.com можно запускать «Java-апплет» . Нажмите на одну из кнопок Разрешить .
После небольшой паузы (пока запускается виртуальная машина Java) в отчете будет указано, что вы обновились или что вам нужно обновить Java.
Если вы видите «Отсутствует плагин», это означает, что у вас не установлена Java ранее. В этом случае нажмите « Загрузить», чтобы загрузить и установить Java.
При установке Java обратите внимание на предварительно проверенные «рекомендуемые» параметры, чтобы изменить некоторые настройки браузера. Вы можете снять это.
Включить Java для веб-браузеров
Это относится как к Windows, так и к OS X.
- Откройте панель управления Java .
- Windows: Пуск, Панель управления, Java.
- OS X: Системные настройки, Java.
- Перейдите на вкладку « Безопасность ».
- Убедитесь, что флажок Включить содержимое Java в браузере отмечен .
- Установка высокого уровня безопасности в порядке.
- Нажмите кнопку ОК внизу.
Включить Java в вашем браузере
Потому что у Java есть история существования проблемы безопасности Каждый веб-браузер имеет элементы управления для включения или отключения Java. Обычно он отключен по умолчанию, поэтому он должен быть включен.
Windows
Приведенные ниже инструкции были протестированы в Windows 10, Windows 7 и Windows XP.
В Windows XP тесты проводились с Java 1.7.0_71, 1.8.0_45 и 1.8.0_91. Java 1.8 предупреждает, что она не полностью совместима с Windows XP, но она установилась нормально, и после этого не было замечено никаких проблем с запуском Java-апплета Jmol в браузерах, перечисленных ниже.
Internet Explorer в Windows
Доступ к Internet Explorer в Windows 10
Windows 10 рекомендует использовать новый браузер Microsoft Edge, но он не поддерживает Java. Internet Explorer 11, который поддерживает Java, включен в Windows 10, но изначально скрыт. Чтобы получить к нему доступ:
- Нажмите Пуск и введите Internet Explorer в поле поиска. (Не используйте для этого голосовые команды Cortana.)
- Появится список «Наилучшее соответствие» с Internet Explorer вверху (см. Изображение справа).
- Щелкните правой кнопкой мыши на Internet Explorer и «Закрепить на панели задач» или «Закрепить на старте» или оба.
Теперь у вас есть удобный доступ к Internet Explorer для использования с апплетами Java.
Internet Explorer: включение Java
Эта процедура должна работать в Windows XP и всех более поздних версиях, включая Windows 7 и Windows 10.
- Щелкните правой кнопкой мыши в пустой серой области в верхней части окна браузера. Меню должно открыться, как показано справа.
- Убедитесь, что строка меню проверена.
- Откройте меню « Инструменты» (также доступно в виде шестеренки в правом верхнем углу окна браузера) и нажмите « Управление надстройками» .
- В открывшемся окне слева выберите Панели инструментов и Расширения .
- В основном списке найдите Oracle.
- Нажмите Java (под Oracle) и убедитесь, что он включен. Если есть несколько Javas, включите все.
- Нажмите кнопку Закрыть .
Перейдите к Java-апплету, требующему веб-сайта, и после двух диалоговых окон разрешений, Java-апплет должен отобразить молекулу. Вот ссылка для тестирования: 1d66 в Java на FirstGlance в Jmol , Если молекула все еще не отображается , возможно, веб-сайт использует более старый неподписанный Java-апплет. Это требует еще одного шага: см. Включить неподписанные апплеты Java ,
Apple Mac OS X
Тестирование Java-апплета Jmol
Proteopedia.Org отображает молекулы в Jmol. Чтобы заставить его использовать апплет Java, используйте эту ссылку: 1d66 с Явой в Протеопедии (увидеть Использование Java для рендеринга структур ).
Кроме того, перейдите к FirstGlance.Jmol.Org введите код PDB (маленький - 3hyd), установите флажок «Использовать Java» и нажмите « Отправить».
Safari 10 в OS X
Следующее относится к Safari версии 10.x, которая действует в 2018 году в OS 10.10 (Yosemite). Если приведенные ниже инструкции не работают, см. #Safari 11 в OS X ,
Если молекула не отображается или вы получаете жёлтое сообщение о том, что Java-апплет не включен для этого сайта:
Если молекула все еще не отображается , возможно, веб-сайт использует более старый неподписанный Java-апплет. Это требует еще одного шага: см. Включить неподписанные апплеты Java ,
Safari 11 в OS X
Mac OS 10.11 El Capitan использует Safari 11. У нас нет тестовой системы OS 10.11, но похоже, что Java можно включить в Safari 11 после эти инструкции ,
Включить неподписанные апплеты Java
Этот шаг не потребуется для недавно обновленных веб-сайтов, таких как Proteopedia или FirstGlance в Jmol , которые используют Java-апплет, подписанный доверенным органом. Если вы уже можете видеть молекулу, вам не нужно делать этот шаг.
После выполнения всех вышеперечисленных шагов сайты, которые все еще используют неподписанный Java-апплет Jmol, останутся заблокированными:
Следующее исправление относится как к Windows, так и к OS X.
- Откройте панель управления Java .
- Windows: Пуск, Панель управления, Java.
- OS X: Системные настройки, Java.
- Перейдите на вкладку « Безопасность ».
- В разделе Список сайтов исключений нажмите кнопку Изменить список сайтов ....
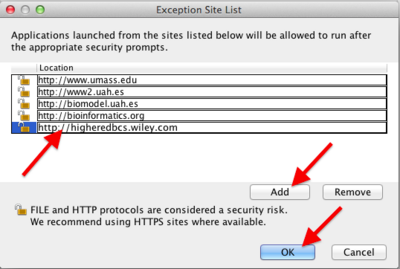
- Нажмите кнопку « Добавить» и вставьте или введите только доменное имя веб-сайта, как показано в примерах на снимке экрана выше. Включите http: //, но остановитесь перед следующей косой чертой.
- Нажмите OK и подтвердите сохранение этого сайта.
Теперь молекула должна отображаться в неподписанном Java-апплете. Возможно, вам все равно придется дать разрешение в таком диалоге:
Пример веб-сайта, использующего неподписанный Java-апплет Jmol: Вторичная структура белка в Wiley.Com ,